WiFi
Dårlig wifi-dekning?
Trådløse nettverk kan være fantastisk – men samtidig kan det noen ganger nesten føles som en forbannelse. For hva gjør du når du har ustabilt og dårlig nett i enkelte rom i hjemmet ditt?
Det er mange årsaker til at det trådløse nettet kan være ustabilt, eller at ikke signalene rekker frem til alle kriker og kroker hjemme hos deg. Heldigvis er det mange måter å løse denne typen problemer på også. Noen metoder er helt gratis, mens andre krever tilleggsutstyr – eller at du gjør en liten innsats for å endre litt på nettverksoppsettet ditt.
Her får du litt grunnleggende kunnskap om trådløse rutere:
Ta kontrollen over ruteren »
I denne guiden tar vi for oss ni måter du kan få bedre Internett-dekning hjemme på.
PS! Vi har brukt begrepet «trådløs ruter» i denne guiden, ettersom det er det som brukes av bransjen for disse produktene. En trådløs ruter er egentlig et trådløst aksesspunkt og en ruter i én og samme boks. Det er aksesspunktet som gir deg trådløst nett, mens ruteren er den som sørger for å sende IP-pakker i riktig retning. Les mer om det her: Dette skjer når du taster inn Tek.no i nettleseren »
1. Flytt ruteren

Plasseringen av den trådløse ruteren kan ha mye å si for hvilke hastigheter du oppnår, og ikke minst for dekningen.ANNONSØRINNHOLDNå kan du forhåndsbestille denne nyvinningen av en mobilLes hele saken »
Selv om moderne rutere bruker såkalt «beamforming» for å sende radiosignalene i riktig retning, mot duppedittene dine, er rekkevidden begrenset. Det er øvre grenser for hvor sterkt trådløse rutere får lov til å sende, og derfor er rekkevidden også ganske begrenset. Plasserer du ruteren i det ene hjørnet av hjemmet ditt, er det ikke sikkert du får et godt signal i den andre enden.
Signalene svekkes over avstand, og de svekkes ytterligere når de må passere gjennom vegger eller gulv. Hva slags type materiale hindringene er laget i har også mye å si. Har du en diger murpeis midt i huset er det ikke sikkert signalene klarer å passere gjennom den, eller signalene kan svekkes såpass mye at du får ustabilt og dårlig nett. Tynne trevegger eller gipsvegger gir vanligvis ganske lite signaltap, men bor du i et laftet tømmerhus kan det hende du vil slite mer.
Husk også at enkelte typer objekter reflekterer eller forstyrrer radiosignalene. Plasser ruteren langt unna metallskap eller metallhyller. Og mikrobølgeovner benytter elektromagnetiske bølger i samme frekvensområde (2,4 GHz) som wifi-nettet, så ikke plasser ruteren på toppen av mikrobølgeovnen. Ellers kan du faktisk risikere at nettet faller ut hver gang du popper popcorn.
Prøv å flytte ruteren til et sted så nær midten av hjemmet ditt som mulig. Prøv også å plassere den litt i høyden, slik at signalene slipper å måtte passere gjennom alt du har av møbler, og tenkt på hvilke eventuelle hindringer signalene må passere for å rekke frem til alle kriker og kroker du vil ha nett. Jo færre vegger og andre hindringer signalene må passere, jo bedre. Normalt fungerer det fint å la antennene stå rett opp, men du kan også prøve å justere litt på antenneposisjonene for å se om det hjelper.
Vi besøkte en ruterfabrikk på Taiwan:
Slik lages en trådløs ruter »
2. Bruk 5 GHz-nettet

Dette tipset hjelper ikke på rekkevidden – men kan i noen tilfeller gi deg et mer stabilt og raskere nett.ANNONSE
Har du en gammel ruter vil den antagelig kun operere på 2,4 GHz. Nyere rutere har imidlertid to eller tre frekvensbånd: 2,4 GHz og ett eller to frekvensbånd i området rundt 5 GHz. For hvert frekvensbånd har du i prinsippet et eget wifi-nett, og ofte har man ulike nettverksnavn (SSID-er) for hvert frekvensbånd. De mest avanserte ruterne lar deg skru på en funksjon som heter Smart Connect, som gjør at du har én SSID – så velger ruteren automatisk det beste nettet.
Hvis ikke ruteren håndterer 2,4- og 5 GHz-nettene som én enkelt SSID og veksler automatisk, kan det være lurt å koble flest mulig av enhetene dine til 5 GHz-nettet. For det første pleier det å være mange færre enheter rundt i nabolaget som bruker dette frekvensområdet, og for det andre så pleier wifi på 5 GHz å være raskere.
Det å flytte enheter over på 5 GHz gir deg ikke lenger rekkevidde – snarere tvert imot. 5 GHz-signalene rekker nemlig ikke like langt som 2,4 GHz-signalene. Men ved å la flest mulig enheter velge 5 GHz når de er nær ruteren, sørger du for at det er minst mulig forstyrrelser for de enhetene som trenger den lange rekkevidden som 2,4 GHz gir. Nettverksstandarden 802.11ac som opererer på 5 GHz har også støtte for såkalt «beamforming», som sørger for at radiosignalene «fokuseres» mot de tilkoblede enhetene.
På PC-er kan du endre prioriteringsrekkefølgen av de trådløse nettene du kobler deg til, slik at 5 GHz velges først – deretter 2,4 GHz når du beveger deg lenger unna ruteren og mister dekning på 5 GHz-båndet.
Moderne rutere bruker en standard som kalles 802.11ac for å kommunisere lynraskt:
Lær mer om 802.11ac i denne guiden »
3. Bruk ledige kanaler
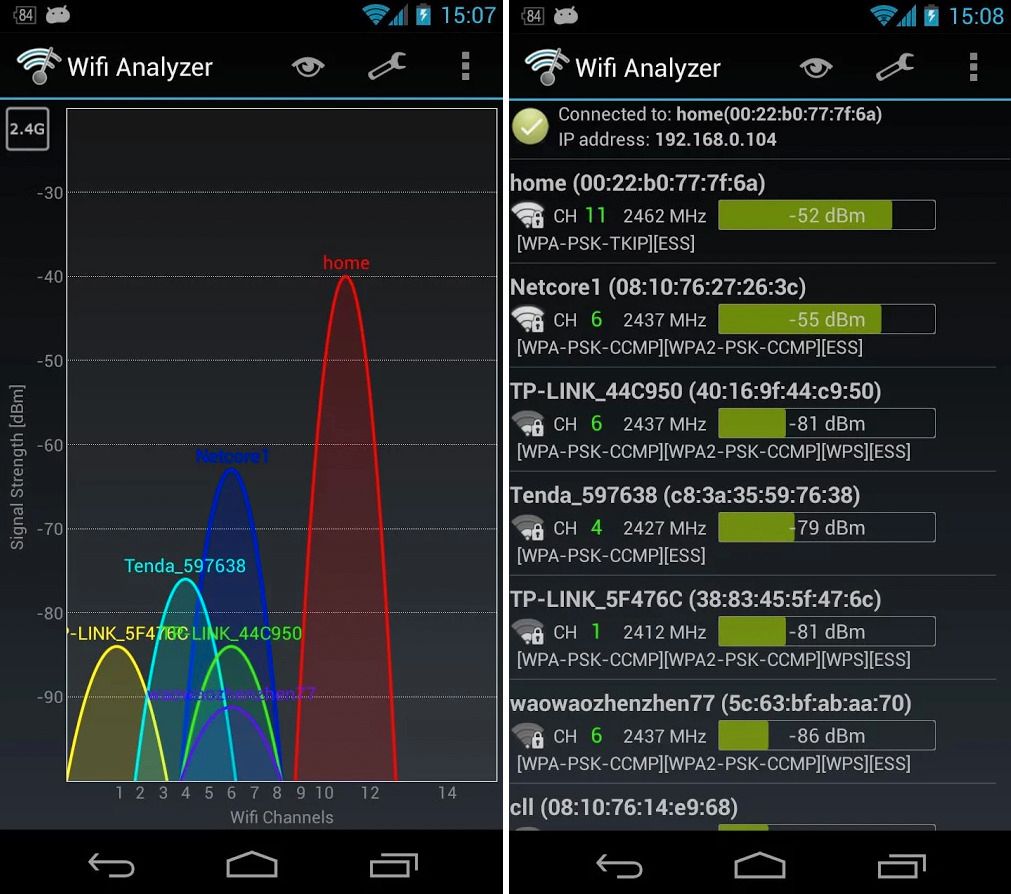
Hvert frekvensbånd (2,4 GHz og 5 GHz) deles opp i en rekke kanaler. For best mulig ytelse lønner det seg å la ruteren bruke en annen kanal enn det naboene bruker. Bor du midt i en by kan det være svært mange trådløse nettverk i nærheten, og det kan være vanskelig å finne en kanal du er helt alene på. Isåfall lønner det seg å velge de kanalene som brukes av trådløse rutere langt unna.
Moderne rutere skanner etter ledige kanaler når de starter opp, og velger en kanal med minst mulig interferens. I andre tilfeller settes en standardkanal, som du så manuelt kan bytte. Vanligvis er det ikke nødvendig å endre kanaler manuelt, men har du nettverksproblemer kan det være lurt å sjekke om det er ruterens valg av kanal som er årsaken til problemene dine.
Det finnes programvare du kan bruke for å finne ut hvilke kanaler de andre trådløse nettene i nabolaget bruker. Vi har tidligere anbefalt inSSIDer, men denne koster nå 20 dollar (circa 170 kroner), så hvis du er ute etter et gratisalternativ kan du prøve for eksempel Vistumbler for Windows eller Wifi Analyzer for Android.
Siden kanalene overlapper hverandre, er det ikke lurt å velge kanal 2 hvis naboen din er på kanal 1. Velg i stedet kanal 1, 5, 9 eller 13 – dette er kanaler som ikke overlapper hverandre i særlig grad. Amerikanske nettsteder pleier ofte å anbefale å bruke kun kanalene 1, 6 og 11, men det er fordi det kun er 11 kanaler som brukes i Amerika, mens 13 brukes i Europa (og 14 i Japan). Velger alle i nabolaget ditt enten kanal 1, 5, 9 eller 13, vil ytelsen til alle kunne bli bedre, siden ingen har kanaler som overlapper hverandre og dermed reduserer ytelsen til hverandre.
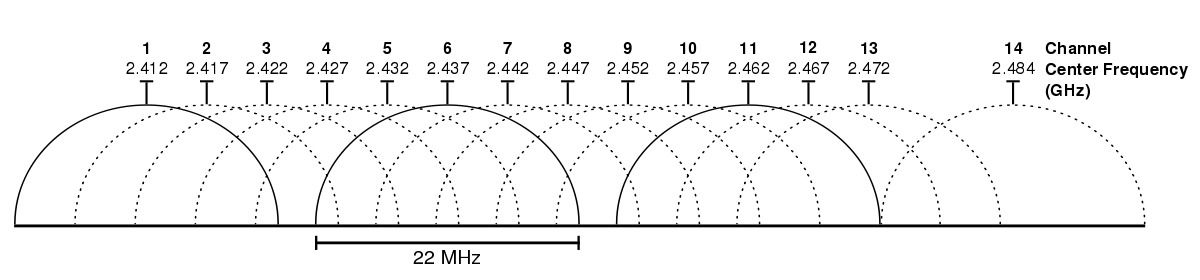
I praksis har du imidlertid liten kontroll på hva naboene dine gjøre – så velg en en kanal som er 4 kanaler vekk fra de kanalene hvor det er mest trafikk på fra før (for eksempel kanal 9, om naboen din bruker kanal 5).
Trenger du wifi også når du er på farten?
Denne mobilt bredbånd-ruteren fra Netgear er den råeste vi har testet »
4. Bytt til en bedre ruter

Har du en gammel ruter, kan du i mange tilfeller få et raskere og mer stabilt nett ved å bytte til en mer moderne ruter. I noen tilfeller vil også rekkevidden være bedre.
Hvis det er bare er rekkevidden som er problemet med nettet ditt, vil du kunne komme billigere ut av det ved å kjøpe en HomePlug-adapter for å få kablet nett i de rommene i huset du har dårlig dekning – eventuelt å kjøpe en såkalt «extender» som utvider rekkevidden av de trådløse signalene. Les mer om det under de neste punktene i denne guiden.
Men vil du altså gi nettet din en skikkelig oppgradering og gjøre det bedre i stand til å takle at du har veldig mange samtidige trådløse enheter i nettet, kan det være hensiktsmessig å oppgradere til en bedre ruter.
En av disse ruterne får fart på nettet ditt:
Vi har satt de tre råeste trådløse ruterne opp mot hverandre »
5. Utvid nettet med en HomePlug-adapter

Noen ganger hjelper det ikke å flytte ruteren, og det er kanskje usikkert om det vil hjelpe å oppgradere til en enda råere ruter. Trådløse rutere har jo ikke lov til å sende med mer enn en gitt styrke – og rekkevidden er ganske begrenset. Hastigheten faller i tillegg kraftig desto lengre du kommer fra ruteren.
En god løsning som kan gi deg nett på de mest avsidesliggende stedene i hjemmet ditt kalles HomePlug. Dette er et sett med standarder for nettverk over strømnettet, og fungerer ved at du plugger to små adaptere i hver sin stikkontakt, i hvert sitt rom i huset. Så plugger du en nettverkskabel fra en ledig Ethernet-port i den trådløse ruteren din inn i den ene HomePlug-adapteren. Den andre HomePlug-adapteren setter du der hvor du trenger nett. De to enhetene vil så kommunisere via strømnettet, og på den måten forlenge nettverket ditt til andre rom i huset.
Du kan plugge PC-er og annet utstyr direkte i HomePlug-adapteren og kjøre kablet nett i den delen av huset du ikke har trådløs dekning i. Kjøper du en nettverkssvitsj til noen hundrelapper kan du koble til flere enheter. Du får en helt grei gigabit-svitsj med for eksempel fem porter for rundt 300-400 kroner.
Vær oppmerksom på at det ikke alltid fungerer like bra å gå via strømnettet. Har du to HomePlug-adaptere på samme strømkurs er sjansen best for at du får gode hastigheter, men det kan fungere fint også på ulike kurser – men hastighetene du får kan variere.
Eller du kan sette opp en ekstra trådløs ruter som du kobler til HomePlug-adapteren. Det kan du lese mer om under punkt 7.
Denne HomePlug-adapteren fungerte veldig bra for oss:
Zyxel PLA5456 lover deg lynraskt nett over strømnettet »
6. Utvid nettet med en repeater

En god løsning for å få bedre rekkevidde på det trådløse nettet, er å bruke en såkalt repeater – også kalt «extender» eller «range extender». Dette er et trådløst aksesspunkt som du plasserer i utkanten av dekningsområdet til den trådløse ruteren din.
Repeateren kobler seg til den trådløse ruteren din, og sender nettverkssignalene videre slik at du får dekning flere steder.
Det finnes mange forskjellige repeatere i mange ulike prisklasser. Noen er enkle «duppeditter» du plugger i en stikkontakt (ligner en HomePlug-adapter), mens andre igjen ser mer ut som en fullverdig trådløs ruter. For å være sikker på at det fungerer optimalt hos deg, kan det være en fordel å velge en repeater fra samme produsent som har laget den trådløse ruteren din. Og har du en 802.11ac-ruter, kan det være lurt å velge en repeater som har 802.11ac – selv om det helt sikkert fungerer fint om du velger en repeater med den eldre 802.11n-standarden (en ac-repeater støtter også 802.11n).
Pass på å ikke plassere repeateren for langt mot utkanten av dekningsområdet – du bør plassere den et sted hvor du fortsatt har god fart på det trådløse nettet.
TEST: Denne repeateren fra Zyxel gir deg bedre rekkevidde »
7. Sett opp en ekstra trådløs ruter
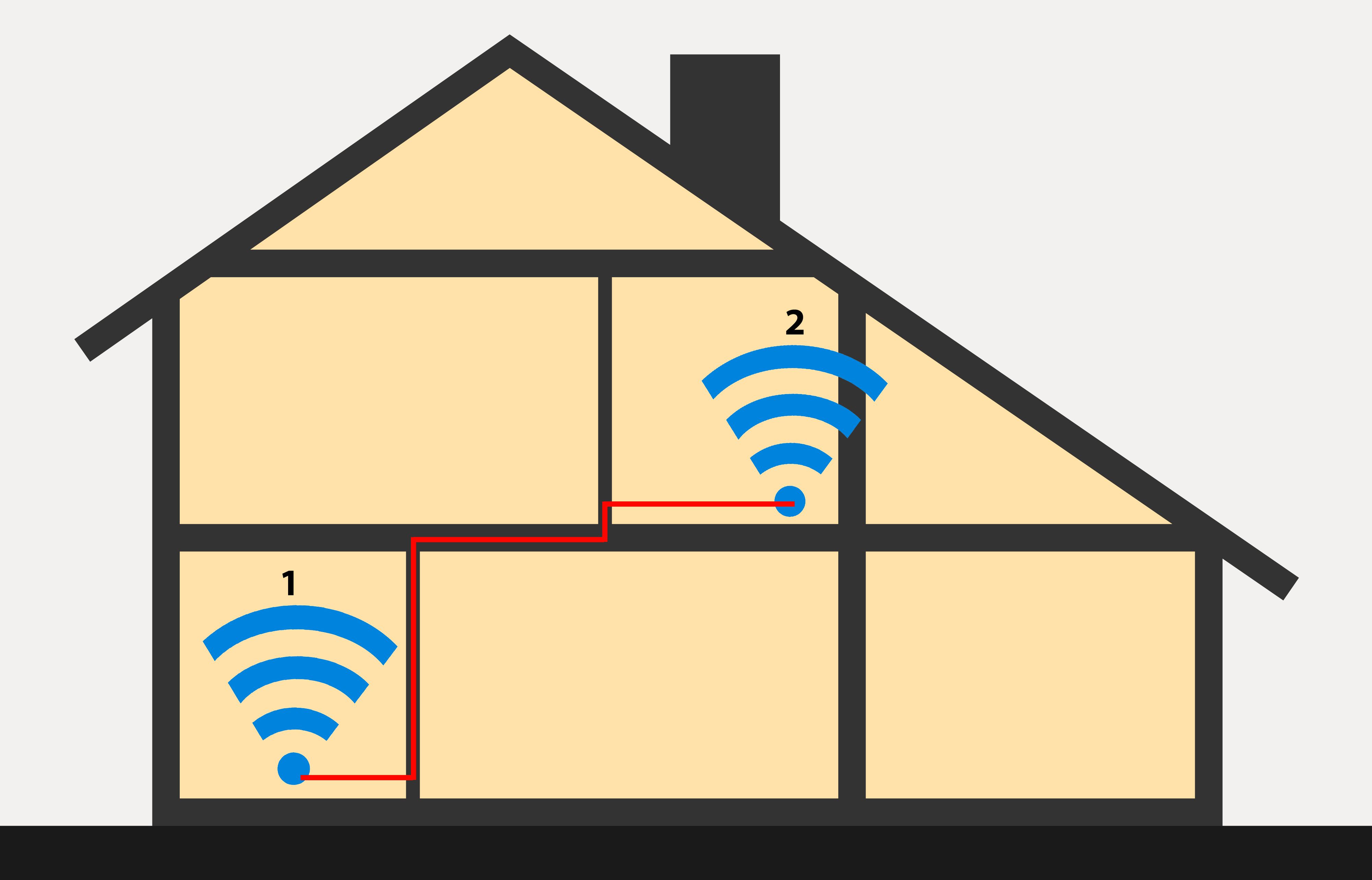
Har du et stort hus kan det være vanskelig å få signalene til å rekke overalt i huset – uansett hvor du plasserer den trådløse ruteren. Løsningen da kan være å sette opp enda en trådløs ruter – en i hver ende av huset. Dette er imidlertid et tips for litt mer viderekomne, siden det krever litt mer avansert oppsett.
Begge ruterne må selvfølgelig være på nett, så du er avhengig av å enten få kablet opp nett til dit hvor du vil ha den andre ruteren – eller du kan bruke en HomePlug-adapter (se punkt 5).
Siden det fungerer dårlig med to rutere etter hverandre, er det noen innstillinger du må gjøre i oppsettet til ruter nummer to. For det første må du logge deg inn i ruterens oppsettmeny og koble ut DHCP (Dynamic Host Configuration Protocol) og NAT (Network Address Translation).DHCP brukes for å tildele IP-adresser til enhetene i nettverket ditt, og du vil at det kun er hovedruteren i nettet ditt som skal tildele IP-adresser. I tillegg bør du gi ruter nummer to en IP-adresse som er i samme subnett som den første. Gi den gjerne en fast IP-adresse, men en annen IP-adresse enn den første ruteren (for eksempel 192.168.0.1 til hovedruteren og 192.168.0.2 til ruter nummer to). Denne IP-adressen bør også ekskluderes fra det området DHCP-serveren i ruter nummer en bruker – slik at du unngår fremtidige IP-adressekonflikter.
Noen rutere kan settes i såkalt «access point mode», og vil da automatisk koble ut de funksjonene som gjør at ruter foran ruter ikke fungerer.
Har du en trådløs ruter nummer to i nettet ditt, må du også bestemme deg for om du vil ha en annen SSID (nettverksnavn) på denne – eller om du vil bruke samme SSID og passord som på den første ruteren. Bruker du samme SSID vil enheter veksle sømløst mellom de to. Velg gjerne ulike kanaler på de to trådløse ruterne – for eksempel kanal 1 på den ene og 5 på den andre (pass på å ha fire kanaler i mellom – ref. punkt 3).
8. Utvid nettet ved å koble sammen to trådløse rutere
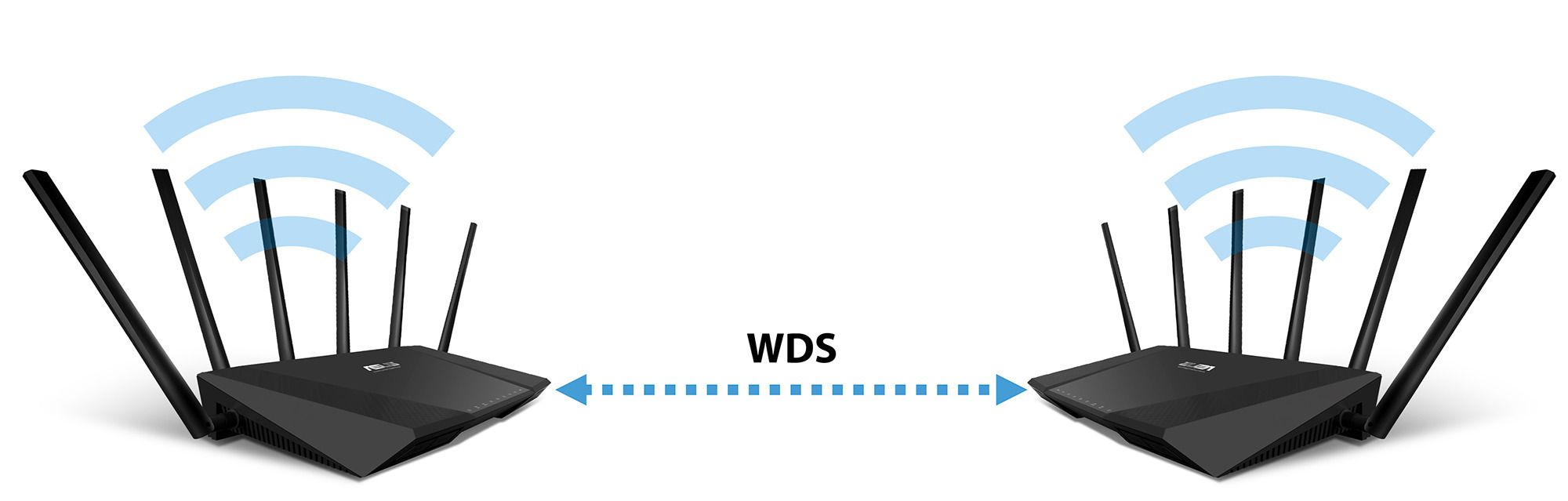
Hvis du synes punkt 7 hørtes kronglete ut, finnes det en alternativ løsning. Det er nemlig mulig å koble sammen to trådløse rutere hvis de støtter det som kalles WDS (Wireless Distribution System). Langt fra alle hjemmerutere støtter repeater-modus via WDS.
Men vær oppmerksom på at det å koble sammen to rutere på denne måten halverer båndbredden i det trådløse nettet ditt. Det er fordi kommunikasjonen foregår via den samme kanalen. Aksesspunkt nummer en bruker altså av den samme kapasiteten for å kommunisere med aksesspunkt to, som alle duppedittene dine bruker for å kommunisere med det trådløse nettet.
Avanserte repeatere (se punkt 6) kan imidlertid bruke ett frekvensbånd til å kommunisere mellom den trådløse ruteren/aksesspunktet ditt og repeateren, og et annet frekvensbånd til å kommunisere med de trådløse enhetene i nettet ditt. Dermed får du full hastighet.
Det å sette opp WDS kan ofte være «noe herk», så å sette opp en god repeater eller å sette opp en ekstra trådløs ruter som får nettverkssignalene sine via HomePlug-adaptere kan ofte være en enklere løsning. Vær også oppmerksom på at WDS i repeatermodus gjerne støtter kun WEP som sikkerhetsmekanisme – og dette er svært usikkert. Så er du opptatt av sikkerhet bør du velge andre løsninger.
Denne råtassen støtter WDS:
Vi har testet den råeste trebåndsruteren fra Asus »
9. …Når ingenting annet hjelper

Ingenting er mer stabilt enn et skikkelig, godt, gammeldags kablet nett.
Har du mulighet, bør du overveie å legge Ethernet-kabler frem til alle avsidesliggende steder i hjemmet ditt. Så plasserer du den trådløse ruteren så sentralt som mulig der du må ha trådløst nett. På et hjemmekontor for eksempel kan det være like greit å ha kablet nett.
Husk at jo flere av enhetene dine du får over på kablet nett, jo bedre forhold får alle de trådløse duppedittene dine.
Kilde tek.no

